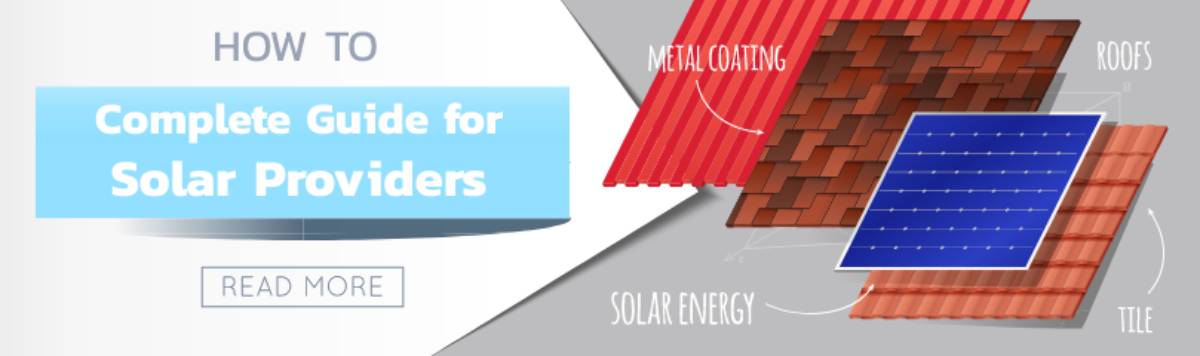
How To (Complete Guide for Solar Providers)
TIP: To search quickly within the page to find a specific HOW TO, Press Ctrl+F (on Windows PC, Chromebook, or Linux system), or Command+F (on a Mac) on the keyboard. The “F” stands for “Find,” and it works in every browser. Next, type in your the keywords to help find the HOW TO blog.
A Homeowner Wants To Pay Via Payment Plan, But I Can't Mark His Pay To Continue. What Should I Do?
Log onto your solar provider dashboard. Click on the side menu, and select ‘SolarChat’. From the dropdown choose ‘Accepted’.
1. Choose the homeowner you want to select. A new chat screen will open up.
2. There is a small yellow button present underneath the chat box. If you click the box, a pop-up will appear that shows that there is insufficient money in your SolarWallet account.
3. To fix this, the solar provider needs to add funds to their SolarWallet. This should amount to the same amount as Solarmarkit's service fee, or higher.
4. Once the amount is added to the SolarWallet, you can mark the job as paid and continue.
How To Search For Solar Jobs?
Go to the Solarmarkit homepage, move the cursor to the top right side and click on ‘Browse’ and then click on ‘solar jobs’. A new screen showing the solar jobs will pop up.
1. You will now see all the solar jobs on the next page.
2. To view any solar job, click on the ‘View Job’ option underneath any job section, and you will be directed to a new page.
3. On the left side of the page, you can put in any filters to make your job search more precise.
How To Search For Solar Jobs Using A Map Interface?
Go to the Solarmarkit homepage, move the cursor to the top right side and click on ‘Browse’ and then click on ‘solar jobs’. A new screen showing the solar jobs will pop up.
1. To view the map interface, move the cursor down and left click on ‘show map’. A map appears on the next screen.
2. The sun on the screen shows the jobs available. You can left-click on the sun to view details about the job.
3. The interface is similar to Google Maps, so you can use your mouse’s cursor to move around it.
How To Send An Offer?
Go to the Solarmarkit homepage, move the cursor to the top right and click on ‘Browse’ and then click on ‘Solar Jobs’. A new screen pops up. Remember, you do not need to be signed in to view jobs.
1. Left click on any job offer that you are interested in and wait for the new screen to appear.
2. Move the cursor to the top right side and click on ‘send offer’. You have to log onto your solar account to make an offer.
3. A new page with ‘Overview’ and ‘Savings’ appears.
4. You can add details about the job like pricing details, system size and write in detail regarding any other information you want to convey.
5. You can also add details about the solar panels, upload photo and mention your ‘Terms and Conditions’.
6. You can also add the names of Installers (as many as you wish) and expected completed date.
7. Click on submit to make an offer.
How To Check My Average Installation Rating?
Log on to your solar provider account. Click the menu icon on the top left of the screen to open the side tabs. Next, click on the ‘dashboard’ button on the top left side of the screen. Scroll down and find three boxes: Solar reputation, Calendar and System Cost.
1. Move the cursor of the mouse to the box with the label ‘Solar Reputation’.
2. Underneath the box, you will see a row for Average Rating.
3. The value under the Average Rating heading is your average installation rating.
Where To Find My Calendar For Upcoming Jobs?
Log on to your solar provider account. Click the menu icon on the top left of the screen to open the side tabs. Next, click on the ‘dashboard’ button on the top left side of the screen. Scroll down and find three boxes: Solar reputation, Calendar and System Cost.
1. Move the cursor of the mouse to the middle box showing the calendar. A new screen pops up.
2. The calendar on the new screen will display all the upcoming jobs.
3. Left-click on the job to view further details about the job.
Where Can I See My Company Profile?
Log on to your solar provider account. Click the menu icon on the top left of the screen to open the side tabs. Next, move your cursor to the top left side of the page and click on ‘My Profile’. A new page will appear that displays your profile.
1. There is a second way to view your profile. Move your cursor to the top right side of the page and click on ‘Browse’ then ‘Solar Companies’.
2. You will find the next page showing all the solar companies. You can find your respective company in the options provided.
3. Find your profile and click on it to view more details.
How To Change Areas Of My Company Profile?
Log on to your solar provider account. Click the menu icon on the top left of the screen to open the side tabs. Next, move your cursor to the left side of the page and find ‘Account Settings’ underneath the Dashboard option. Click and a new screen pops up.
1. Under Individual/business details, you can make as many changes to your company profile as you want.
2. You can also make changes under ‘Company Achievements’.
3. Click on submit to update your profile.
How Do I Verify My Account?
Log on to your solar provider account. Click the menu icon on the top left of the screen to open the side tabs. Next, move your cursor to the left side of the page and click on ‘Verification’. Remember that you need to verify yourself to start making offers.
1. On the next screen, you will have to fill details to verify your account.
2. Add an image of your driver’s license or passport and add other personal details.
3. Click on submit. Your application will be reviewed within 24 hours and your account will either be verified or rejected.
4. Remember that a solar provider has only three attempts to verify their account. So fulfill your details with care.
5. You will get a notification once your account is verified.
How Do I Get A Badge For Authorized Reseller Of Solar Products?
Log on to your solar provider account. Click the menu icon on the top left of the screen to open the side tabs. Next, move your cursor to the left side of the page and click on ‘Verification’. A new screen pops up.
1. Click on ‘Authorized Reseller’ option. Fill in the details.
2. Add an image of your driver’s license or passport and add other personal details.
3. Click on submit and wait for 24 hours.
4. You will get a notification when your authorization is completed.
NOTE: Verification badges are important because this allows the homeowners to know the type of services a solar company provides. These badges appear on your main solar provider profile and give more legitimacy to your company.
How Do I Get Approved For A Grid-Connect Badge?
Log on to your solar provider account. Click the menu icon on the top left of the screen to open the side tabs. Next, move your cursor to the left side of the page and click on ‘Verification’. A new screen pops up.
1. Move the cursor down and click on ‘Grid connect’. Fill in details.
2. Add an image of your driver’s license or passport and add other personal details.
3. Click on submit and wait for 24 hours.
4. You will get a notification when your authorization is completed.
NOTE: Verification badges are important because this allows the homeowners to know the type of services a solar company provides. These badges appear on your main solar provider profile and give more legitimacy to your company.
How Do I Get Approved For A Standalone Power System Badge?
Log on to your solar provider account. Click the menu icon on the top left of the screen to open the side tabs. Next, move your cursor to the left side of the page and click on ‘Verification’. A new screen pops up.
1. Move the cursor down and click on ‘Standalone power system (off grid)’. Fill in all the details.
2. Add an image of your driver’s license or passport and add other personal details.
3. Click on submit and wait for 24 hours.
4. You will get a notification when your authorization is completed.
NOTE: Verification badges are important because this allows the homeowners to know the type of services a solar company provides. These badges appear on your main solar provider profile and give more legitimacy to your company.
How Do I Get Approved For A Delivery Insurance Badge?
Log on to your solar provider account. Click the menu icon on the top left of the screen to open the side tabs. Next, move your cursor to the left side of the page and click on ‘Verification’. A new screen pops up.
1. Move the cursor down and click on ‘delivery insurance’. Fill in all the details.
2. Add an image of your driver’s license or passport and add other personal details.
3. Click on submit and wait for 24 hours.
4. You will get a notification when your authorization is completed.
NOTE: Verification badges are important because this allows the homeowners to know the type of services a solar company provides. These badges appear on your main solar provider profile and give more legitimacy to your company.
How Do I Get Approved For A Long-Distance Insurance Badge?
Log on to your solar provider account. Click the menu icon on the top left of the screen to open the side tabs. Next, move your cursor to the left side of the page and click on ‘Verification’. A new screen pops up.
1. Move the cursor down and click on ‘Long-distance insurance’. Fill in all the details.
2. Add an image of your driver’s license or passport and add other personal details.
3. Click on submit and wait for 24 hours.
4. You will get a notification when your authorization is completed.
NOTE: Verification badges are important because this allows the homeowners to know the type of services a solar company provides. These badges appear on your main solar provider profile and give more legitimacy to your company.
How Do I Chat With A Homeowner About A Job?
Log on to your dashboard. There are two ways to do this. You can click on Browse and then click on ‘Solar jobs’ to view jobs. Click on any of these jobs and a new screen appears. Move the cursor to the top right and click on ‘Send offer’. On the right side of the screen, click on ‘chat with homeowner’. You can type your queries and send in messages to the homeowner. You can view these chats under ‘Inquiries’ (Solar chats).
The second way to communicate with a homeowner is to go to the dashboard and click on ‘Solar Chat’. Click on ‘Enquiries’. Choose the specific homeowner you want to chat with and initiate a conversation.
How To Upload A File In SolarChat?
Log on to your dashboard and move the cursor to the top left side of the screen. Click on ‘Enquiries’ under ‘Solar Chat’. A new screen pops up.
1. Move the cursor down. You will see a small box on the left side of the chat box with a folder icon. Click on it and upload a file from your computer.
2. Wait for the file to upload and click send. Patiently wait until the file appears in the chat. This may take a few seconds.
I Tried Exchanging Email And Phone Numbers In Solar Chat With A Homeowner, Information Was Blocked. Why Was It Blocked?
Some solar providers send messages and the information is blocked. So for instance, if someone writes ‘please find me at email xyz.com’, the message will be blocked Solarmarkit. All messages in the solar chats are monitored and so any inappropriate messages or content is blocked by the providers. This is to ensure that unsafe transactions do not happen outside Solarmarkit.com. This keeps both the solar providers and the homeowners safe.
Once A Job Is Accepted, Where Can I Discuss Project Details With The Homeowner?
Once a homeowner accepts your offer, you might wonder where you can discuss further details. Sign in to your solar provider account. Move the cursor to the left side and click on ‘Solar Chat’.
1. Click on ‘Accepted’. This moves the chats tab from ‘Enquiries’ to ‘Accepted’. And a new screen pops up.
2. You can now select from the accepted jobs and start a conversation with the homeowner.
What Is System Cost? How Do I Use It?
Log onto your account. Go to the dashboard. Scroll down to find three consecutive boxes. Click on ‘System cost’. This is to help the solar companies reduce their system cost over time. The information is vital because it helps companies make necessary adjustments and reduce their overall cost.
1. To use system cost, scroll down to view the various job options provided in the table. Under the Column, ‘System Cost Breakdown’, there are small boxes. Click on the ‘0%’ box next to the job title that you wish to edit. A new screen will give you a breakdown of the total cost for the job. You can add more data according to the job and click on ‘save’ to make the necessary updates.
2. A notification will show you that your updates have been accepted. The black box in the last column will now show colored boxes and a breakdown of system costs.
When A Homeowner Is Paying Via Payment Plan, How Do I Mark As Paid To Continue The Installation?
1. Sign in to your account. Click on ‘SolarChat’ underneath the dashboard option.
2. Once the homeowner has selected an option for payment, you can send in an offer of how much they can pay every month.
3. Once the offer is accepted, use third-party services to get the payment plan approved.
4. If it is approved, you can click on ‘Mark as Paid’ on the sidebar of the SolarChat.
When A Homeowner Is Paying Via SolarPay. How Do I Know The Installation Has Been Paid?
Log onto your solar provider account. Click on ‘SolarChat’ and then ‘Accepted’. These options are under your dashboard. A new screen will pop up when you click on ‘Accepted.
1. On the right side of the page, you will see the payment status.
2. If you see a green box with ‘Paid’ written on it, it shows that the payment has been paid.
3. If you see a grey box with ‘Pending’, it signals that the payment is still pending.
Where Can I Find Homeowners Job Details And Meter Details?
Log onto your solar provider dashboard. Click on ‘SolarChat’ and ‘Accepted’. A new screen will pop up when you click on ‘Accepted’. Remember, you can see these details only when the job has been accepted by the Homeowner.
1. Move the mouse to the right side and scroll down.
2. You can see the customer details here. This includes the name of the person, address of the person and the post code.
3. You can also view the meter details to see the meter type, energy supplier and national meter ID.
How To Change My Username?
Log onto your solar provider dashboard. Click the menu icon on the top left of the screen to open the side tabs. Next, click on ‘Account Settings’. A new screen pops up.
1. Under the ‘Individual/Business Details’, you can change your username.
2. Click on ‘Save’ to make the changes.
3. Remember that you can not change your username twice in 30 days. There should be a minimum gap of 30 days before you make any changes to username.
How To Change My URL Of Company?
Log onto your solar provider dashboard. Click the menu icon on the top left of the screen to open the side tabs. Next, click on ‘Account Settings’. A new screen pops up.
1. Under the ‘Individual/Business Details’, you can change your company URL.
2. Click on ‘Save’ to make the necessary changes.
3. The new URL name will be reflected when viewing the company profile.
How To Add My Company Tagline For Display On My Profile?
Log onto your solar provider dashboard. Click the menu icon on the top left of the screen to open the side tabs. Next, click on ‘Account Settings’. A new screen pops up.
1. Under the ‘Individual/Business Details’, you can change your company tagline
2. Click on ‘Save’ to make the necessary changes.
3. The new tagline will be reflected on your company profile.
How Can I Add My Company Information For Display On My Profile?
Log onto your solar provider dashboard. Click the menu icon on the top left of the screen to open the side tabs. Next, click on ‘Account Settings’. A new screen pops up.
1. Under the ‘Individual/Business Details’, you can change your company information.
2. Click on ‘Save’ to make the necessary changes.
3. The new information will be reflected on your company profile.
4. Remember that there is a minimum 250 character limit.
How To Select The Services My Company Offers For Display On My Profile?
Log onto your solar provider dashboard. Click the menu icon on the top left of the screen to open the side tabs. Next, click on ‘Account Settings’. A new screen pops up.
1. Under the ‘Individual/Business Details’, you can change the services displayed on your profile.
2. Scroll down to ‘Services Offered’. Choose the services you want to display.
3. Click on ‘Save’ to make the necessary changes.
4. The new information will be reflected on your company profile.
How To Change My Profile Image?
Log onto your solar provider dashboard. Click the menu icon on the top left of the screen to open the side tabs. Next, click on ‘Account Settings’. A new screen pops up.
1. Under the ‘Individual/Business Details’, you can change your profile image
2. You can choose from one of the avatars provided, or you can also upload your own image.
3. Click on upload and then click on ‘Save’ to make the necessary changes.
4. The new profile image will be reflected on your profile.
How To Change My Cover Image?
Log onto your solar provider dashboard. Click the menu icon on the top left of the screen to open the side tabs. Next, click on ‘Account Settings’. A new screen pops up.
1. Under the ‘Individual/Business Details’, you can change your cover image
2. There are three default cover images that the Solarmarkit provides. You can choose from these or upload their own.
3. Click on upload and then click on ‘Save’ to make the necessary changes.
4. The new cover photo will be reflected on your company profile.
How To Change/Add My Office Address On My Profile?
Log onto your solar provider dashboard. Click the menu icon on the top left of the screen to open the side tabs. Next, click on ‘Account Settings’. A new screen pops up.
1. Under the ‘Individual/Business Details’, you can add or change your office address.
2. Under ‘Your Office Address’, add the exact address information.
3. You can also move the icon to adjust the location on the map.
4. Remember that you can leave the option for address empty for privacy purposes.
5. Click on ‘Save’ to make the necessary changes.
6. The new location will be reflected on your company profile.
How To Add A Notable Achievement My Company Has Achieved?
Log onto your solar provider dashboard. Click the menu icon on the top left of the screen to open the side tabs. Next, click on ‘Account Settings’. A new screen pops up.
1. Click on ‘Company Achievements’.
2. You can add a new achievement, mention the award name and further details regarding the award.
3. You can view these achievements at the bottom of this page.
4. Remember that adding these achievements adds more legitimacy to your profile.
5. The new achievements will be reflected on your company profile.
How To Add Training My Company Has Achieved?
Log onto your solar provider dashboard. Click the menu icon on the top left of the screen to open the side tabs. Next, click on ‘Account Settings’. A new screen pops up.
1. Click on ‘Company Achievements’.
2. Scroll down to see the option for ‘Relevant Training’. This shows any training that your company has received in recent years.
3. You can add the type of training, the date on which it was received, the institute that provided the training and any other relevant details that are necessary.
4. Remember to mention the start date and the last date of the training.
5. Click ‘Submit’ and the information will show on your company profile.
How To Deactivate My Account?
Log onto your solar provider dashboard. Click the menu icon on the top left of the screen to open the side tabs. Next, click on ‘Account Settings’. A new screen pops up.
1. Click on ‘Security and Settings’.
2. Move the toggle to deactivate your account.
3. Click on ‘Save Account Settings’.
4. Your account is now deactivated.
NOTE: To reactivate your account, sign back in.
How To Toggle SMS Notifications?
Log onto your solar provider dashboard. Click the menu icon on the top left of the screen to open the side tabs. Next, click on ‘Account Settings’. A new screen pops up.
1. Click on ‘Security and Settings’.
2. Toggle to the left, ‘Receive text (SMS) notifications’.
3. Click on ‘Save Account Settings’.
How To Toggle Email Notifications?
Log onto your solar provider dashboard. Click the menu icon on the top left of the screen to open the side tabs. Next, click on ‘Account Settings’. A new screen pops up.
1. Click on ‘Security and Settings’.
2. Toggle to the left, ‘Receive email notifications’.
3. Click on ‘Save Account Settings’.
How To Change My Password?
Log onto your solar provider dashboard. Click the menu icon on the top left of the screen to open the side tabs. Next, click on ‘Account Settings’. A new screen pops up.
1. Click on ‘Password’
2. Type your current password. Once the current password matches, you can now type in your new password.
3. Make sure to add a combination of lower and upper case letters, numbers and X symbols. To enhance your security, make sure you have a very strong password.
What Is A Solar Savings Offer?
On the homepage, you can find all the information regarding solar savings. You do not have to be logged on to view this information. Scroll down on the homepage and find the title for ‘Solar Savings Guaranteed’.
1. Click on ‘Go to solar savings’. You can find all the information related to solar savings here.
2. Solar savings relates to the amount of money your client will be saving if they opt for your solar installation.
3. This amount is a rough estimate of how much money your client will save after the installation. If they do not save that amount in a year, you will have to pay the difference to them.
How To Submit A Savings Offer?
Log onto your solar provider account. While making an offer on a job, click on the ‘Overview’ tab at the top. Next to the ‘Overview’ tab, there is an option labeled ‘Savings’. Scroll down to see a box on top of ‘Annual Saving’.
1. You can enter their estimated annual savings here.
2. Click on ‘Submit’ under ‘Overview’ to send your savings offer.
3. Remember that whatever savings you estimate, Solarmarkit adds a 15% buffer.
How To Transfer Funds To Another Solarmarkit User Via SolarPay?
Log onto your dashboard. Open up the side menu, scroll down and click on the ‘SolarWallet’ option. A new screen will pop up.
1. On the top left side, there will be three options available under current balance. Click on ‘Transfer’.
2. Next, type the SolarPay ID of the Solarmarkit user to send the money to. Every user has a unique SolarPay ID. You can request this from the user.
3. Type the amount of money you want to transfer.
4. There is no fee involved when you are transferring funds to another user via Solarpay.
5. Confirm to transfer the funds.
6. Funds are immediately transferred to the SolarPay ID. You can check the transaction details for more information.
How To Add Money To My SolarWallet Via PayID?
Log onto your dashboard. Open up the side menu, scroll down and click on the ‘SolarWallet’ option. On the top left side of the page, click ‘Add Money’.
1. Select ‘PayID’ from the options.
2. Add the amount you want to add on your SolarWallet. This will show in Australian dollars.
3. Click continue and make sure to read all the important notes.
4. Click continue again to transfer the money.
5. To deposit the money, you need to use your online banking or mobile app.
6. Screenshot the page to ensure you have a record of your information-especially your reference number. Once you click confirm, you can not recover the information.
7. Confirm once you have followed the above instructions.
8. Under your ‘transaction details’, you will see a ‘in process’ status.
9. Next, use your ‘PayID’ and the reference number provided, go to your mobile banking app and pay the promised amount of money to your SolarWallet.
10. Wait 24 hours for your transaction status to change. Most transactions after the first transaction, take about 10- 15 minutes to process.
How To Add Money To My SolarWallet Via Credit Card?
Log onto your dashboard. Open up the side menu, scroll down and click on the ‘SolarWallet’ option. Make sure you already have your credit card added to your account before proceeding. On the top left side of the page, click ‘Add Money’.
1. Select ‘Credit Card’ from the option.
2. Add the amount you want to add. This will show in Australian dollars.
3. Remember that a 2% transaction fee is deducted when you choose this option.
4. Click continue and make sure to read all the important notes before clicking on ‘confirm’.
5. Wait 24 hours for your transaction status to change. Most transactions after the first transaction, take about 10- 15 minutes to process.
How To Change My Email Address Where Solarmarkit Directs Emails?
Log onto your solar provider account. Open up the side menu, scroll down and click on the ‘Account Settings’ option. Scroll down and click on ‘Email Notifications’.
1. Enter a new email and click ‘Change’.
2. Changing your email also changes your sign in credentials.
3. Remember that sign in credentials and notification credentials are the same.
How To Change My Phone Number Where Solarmarkit Sends SMS Notifications?
Log onto your solar provider account. Open up the side menu, scroll down and click on the ‘Account Settings’ option. Scroll down and click on ‘SMS Notifications’.
1. Enter the new phone number and click ‘Change’.
2. The messages the solar provider receives are notification emails from homeowners.
How To Delete My Account?
Log onto your solar provider account. Open up the side menu, scroll down and click on the ‘Account Settings’ option. Scroll down and click on ‘Delete Account’.
1. Please read all the information provided on the next page.
2. To delete the account, you have to enter your password.
3. You are required to mention the reason for your leaving.
4. Please wait 24 to 48 hours. The Solarmarkit Team will review your account and then delete it if the reasons provided are reasonable.
How Do I Chat With Solarmarkit Customer Support?
On the bottom of the homepage, click on ‘Chat with a live person’. A pop-up screen will appear. Patiently wait for someone to be available.
1. Mention your queries and wait for someone to reply to your message.
2. The instantaneous help comes in handy when you need to talk to someone urgently.
Where Can I Find 24/7 Customer Support?
There are two ways to do this.
1. On the bottom of the homepage, click on ‘Chat with a live person’. A pop-up screen will appear. Patiently wait for someone to be available. Mention your queries and wait for someone to reply to your message. The instantaneous help comes in handy when you need to talk to someone urgently.
2. The other way is to log onto your dashboard. Click on the side menu and scroll down and click on ‘Customer Support’. Mention your queries here and wait for someone to get back to you.
NOTE: If customer support does not work, refresh your page and the issue will be resolved.
I Need Urgent Help. Where Do I Go To Find Human Help?
There are two ways to do this.
1. On the bottom of the homepage, click on ‘Chat with a live person’. A pop-up screen will appear. Patiently wait for someone to be available. Mention your queries and wait for someone to reply to your message. The instantaneous help comes in handy when you need to talk to someone urgently.
2. The other way is to log onto your dashboard. Click on the side menu and scroll down and click on ‘Customer Support’. Mention your queries here and wait for someone to get back to you.
NOTE: If customer support does not work, refresh your page and the issue will be resolved.
How To Add A Job To My Company Profile?
Log onto your solar provider dashboard. Click the menu icon on the top left of the screen to open the side tabs. Next, click on ‘Jobs Undertaken’ then ‘Add Job’. A new screen pops up.
1. You can now enter details for a new job.
2. The above includes job title, category of job you performed and mention important details of the job.
3. You can also add relevant job images to add authenticity to your job inclusion.
4. Once you are done, click on ‘Publish’.
5. The job will appear on your solar company profile
How To View My Unique SolarPay ID?
Log onto your dashboard. Open up the side menu, scroll down and click on the ‘SolarWallet’ option. A new screen will pop up.
1. Scroll down and click on ‘View Your SolarPay ID’.
2. A popup will appear with your unique SolarPay ID.
3. This ID is used to transfer money within Solarmarkit.com.
How To Withdraw Funds From My SolarWallet To Bank Account?
Log onto your dashboard. Open up the side menu, scroll down and click on the ‘SolarWallet’ option. A new screen will pop up.
1. Click on ‘Withdraw’.
2. Make sure a bank account is added before you do this.
3. Input the amount of money you want to withdraw. There is a 0% withdrawal fee.
4. Click confirm to get the approval.
5. You can check the transaction status under the ‘transaction details’.
6. The latest withdrawal will display ‘in process’ until it is approved.
7. The amount withdrawn will display in your bank account once it is approved.
How To View My Jobs On My Company Profile?
Log onto your solar provider dashboard. Click the menu icon on the top left of the screen to open the side tabs. Next, click on ‘My Profile’. A new screen pops up.
1. Scroll down on the new page.
2. Under ‘Jobs undertaken’ title, here are your jobs.
How To Delete A Job That Is Displayed On My Company Profile?
Log onto your solar provider dashboard. Click the menu icon on the top left of the screen to open the side tabs. Next, click on ‘Jobs Undertaken’ then ‘Your Jobs’. A new screen pops up.
1. The page will show you all the jobs that are displaying on your profile.
2. Under ‘Action’, there are three boxes.
3. Click on the red box to delete a particular job.
4. You can verify this by visiting your company profile again. The job would have been successfully deleted from the profile.
How To Edit A Job That Is Displayed On The Company Profile?
Log onto your solar provider dashboard. Click the menu icon on the top left of the screen to open the side tabs. Next, click on ‘Jobs Undertaken’ then ‘Your Jobs’. A new screen pops up.
1. The page will show you all the jobs that are displayed on your profile.
2. Under ‘Action’, there are three boxes.
3. Click on the blue box to edit a job that is displayed on your company profile.
4. Make all the edits to the job and click on ‘Publish’ to save changes.
How To Change A Published Job On My Company Profile To A Draft?
Log onto your solar provider dashboard. Click the menu icon on the top left of the screen to open the side tabs. Next, click on ‘Jobs Undertaken’ then ‘Your Jobs’. A new screen pops up.
5. The page will show you all the jobs that are displayed on your profile.
6. Under ‘Status’, click on the dropdown menu.
7. Select ‘Draft’ to change the job from ‘Published’ status to ‘Draft’.
8. The job will automatically change as you select from the dropdown menu.
NOTE: If a job’s status is under ‘Draft’ it does not display on your company profile.
How To Link My Bank Account?
Log onto your dashboard. Open up the side menu, scroll down and click on the ‘SolarWallet’ option. A new screen will pop up. Scroll down to ‘Bank Details’.
1. Click on ‘Link Bank (PayID). Wait for the new screen to pop up.
2. Enter the bank name, the email address, the BSB code, account number and account name.
3. Click on ‘Link Your Bank’ to add a bank account.
4. Go back to your ‘Bank Details’ section, and you will see the new details successfully added.
How To Delete My Bank Account?
Log onto your dashboard. Open up the side menu, scroll down and click on the ‘SolarWallet’ option. A new screen will pop up. Scroll down to ‘Bank Details’.
1. There will be a red button present. Click on it to delete the bank account.
2. When you refresh the page, the bank account details will be deleted.
How To Change Card Status To Active Or Inactive?
Log onto your dashboard. Open up the side menu, scroll down and click on the ‘SolarWallet’ option. A new screen will pop up. Scroll down to ‘Card Details’.
1. Once the card details are added, you can change the card status to active or inactive by using the toggle.
2. Only 1 card can be active at once.
How To Link Another Bank Account?
Log onto your dashboard. Open up the side menu, scroll down and click on the ‘SolarWallet’ option. A new screen will pop up. Scroll down to ‘Card Details’.
1. Click on ‘Link Bank PayID’. Wait for the new screen to pop up.
2. Enter the bank name, the email address, the BSB code, account number and account name.
3. Click on ‘Link Your Bank’ to add a card.
4. Go back to your bank details section, and you will see the new details successfully added.
5. You can link up to 3 bank accounts to your account.
How To Link A Card/Debit Card ?
Log onto your dashboard. Open up the side menu, scroll down and click on the ‘SolarWallet’ option. A new screen will pop up. Scroll down to ‘Card Details’.
1. Click on ‘Link a Credit or Debit Card’.
2. Input card details such as card type, card number, full name and billing address.
3. Click on ‘Add Card’ to link the card.
4. Make sure that the name on your card matches the name you used to open up your Solarmarkit account.
How To Make A Card Inactive Or Active?
Log onto your dashboard. Open up the side menu, scroll down and click on the ‘SolarWallet’ option. A new screen will pop up. Scroll down to ‘Card Details’.
1. Next to the card, you can toggle it to activate or deactivate the account.
How To Delete My Card Details?
Log onto your dashboard. Open up the side menu, scroll down and click on the ‘SolarWallet’ option. A new screen will pop up. Scroll down to ‘Card Details’.
1. Click on the red button to delete your card.
2. Go back to your ‘SolarWallet’, and your card would have been deleted.
How To Add Another Card?
Log onto your dashboard. Open up the side menu, scroll down and click on the ‘SolarWallet’ option. A new screen will pop up. Scroll down to ‘Card Details’.
1. Under ‘Card Details’, click on ‘Link a Credit/Debit Card’.
2. Fill in the details and click ‘Add Card’.
3. You can now add up to three cards to your SolarWallet.
How To Reply To An Issue In The Resolution Center?
Log onto your dashboard. Open up the side menu, scroll down and click on the ‘Resolution Center’ option. A new screen will pop up.
1. The solar provider can not open an issue. They can only reply to particular issues presented by homeowners.
2. Scroll down and find the issues under ‘Job Titles’.
3. Click on ‘Reply’ to the issue you want to tackle.
4. A new page appears where the information about the issue is provided.
5. You can read about the dispute as well as get the information about the homeowner.
6. You can now send a message and leave a reply for the homeowner and click send.
7. On the top of this page, you will see a countdown. This countdown shows the amount of time you have remaining to fix the issue. This ensures the issues are not prolonged for too long.
How To Request Extension To Fix An Issue?
Log onto your dashboard. Open up the side menu, scroll down and click on the ‘Resolution Center’ option. A new screen will pop up.
1. The solar provider can not open the issues. They can only reply to particular issues presented by homeowners.
2. Scroll down and find the issues under ‘Job Titles’.
3. Click on ‘Reply’ to the issue you want to tackle.
4. A new page appears where the information about the issue is provided.
5. You can read about the dispute as well as get the information about the homeowner.
6. You can now click on ‘Request an extension’ and click on ‘Submit’.
7. The homeowner needs to approve the extension before it is granted.
NOTE: Solar providers are limited to 1 time extension.
How To Upload File In Resolution Chat?
Log onto your dashboard. Open up the side menu, scroll down and click on the ‘Resolution Center’ option. A new screen will pop up.
1. The solar provider can not open the issues. They can only reply to particular issues presented by homeowners.
2. Scroll down and find the issues under ‘Job Titles’.
3. Click on ‘Reply’ to the issue you want to tackle.
4. A new page appears where the information about the issue is provided.
5. You can read about the dispute as well as get the information about the homeowner.
6. Scroll down and click on the folder icon. A popup will appear for you to select a file from your computer.
When Will The Issue Be Resolved?
The issue can only be resolved by the homeowner. It can not be resolved by the solar provider.
TIP: For faster resolution, communicate promptly with the homeowner.
How To Pay A Partial Refund?
Log onto your dashboard. Open up the side menu, scroll down and click on the ‘Resolution Center’ option. A new screen will pop up.
1. The solar provider can not open the issues. They can only reply to particular issues presented by homeowners.
2. Scroll down and find the issues under ‘Job Titles’.
3. Click on ‘Reply’ to the issue you want to tackle.
4. A new page appears where the information about the issue is provided.
5. You can read about the dispute as well as get the information about the homeowner.
6. Under discussion, there is an option to accept or reject a partial refund.
7. The solar provider needs to transfer the money to the homeowner once the partial refund has been accepted.
8. To do this, you need to ask for the homeowner’s PayID and then transfer the amount via SolarWallet.
NOTE: Be sure to take a screenshot for your own reference.
How To View My Invoice From A Specific Job?
Log onto your dashboard. Open up the side menu, scroll down and click on the ‘Invoice’ option. A new screen will pop up.
1. Select the specific invoice that you want to view, and it will pop up as a PDF file.
How To View My Offer That Was Already Submitted?
As a solar provider, you can view all the offers you have already submitted. Log onto your dashboard. Open up the side menu, scroll down and click on the ‘All Offers’ option. A new screen will pop up.
1. You will be able to see all the offers that you have sent.
2. You can also check the status of each offer. Some will be accepted, others will be rejected.
3. Click on the text under your profile image to open the offer details.
How To Edit My Offer?
As a solar provider, you can view all the offers you have already submitted. Log onto your dashboard. Open up the side menu, scroll down and click on the ‘All Offers’ option. A new screen will pop up.
1. You will be able to see all the offers that you have sent.
2. Move the cursor to the red delete button.
3. Once deleted, you now need to re-submit the offer and make changes to it.
4. You can not edit an offer once it's been submitted. You can edit the offer by redoing it.
How To Delete My Offer?
As a solar provider, you can view all the offers you have already submitted. Log onto your dashboard. Open up the side menu, scroll down and click on the ‘All Offers’ option. A new screen will pop up.
1. You will be able to see all the offers that you have sent.
2. Click the red delete button to delete the offer.
Where Can I See My Transaction Details?
Log onto your dashboard. Open up the side menu, scroll down and click on the ‘SolarWallet’ option. A new screen will pop up.
You will now be able to see all your transaction details.
You can also see the status of each transaction: in process or approved.
You can also put in filters to look for a particular transaction.
Why Is My Payment On Hold?
Log onto your dashboard. Open up the side menu, scroll down and click on the ‘SolarWallet’ option. A new screen will pop up.
1. You will now be able to see all your transaction details.
2. On the top left side, you will see the total amount of transactions that are on hold.
3. Solarmarkit puts the money on hold until a job is marked as complete by the homeowner.
4. Once the homeowner marks a job complete, the money is automatically released to the solar provider’s SolarWallet.
5. The above is to ensure that the job is done before the money is transferred.
When Will The Payment For The Solar Job Be Released?
Log onto your dashboard. Open up the side menu, scroll down and click on the ‘SolarWallet’ option. A new screen will pop up.
1. You will now be able to see all your transaction details.
2. On the top left side,you will see the total amount of transactions that are on hold.
3. Solarmarkit puts the money on hold until a job is marked as complete by the homeowner.
4. Once the homeowner marks a job complete, the money provided by the homeowner gets automatically transferred to the solar provider.
5. The above is to ensure that the job is done before the money is transferred.
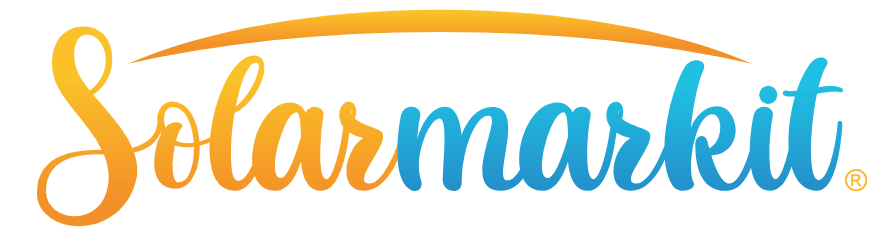
0 Comments