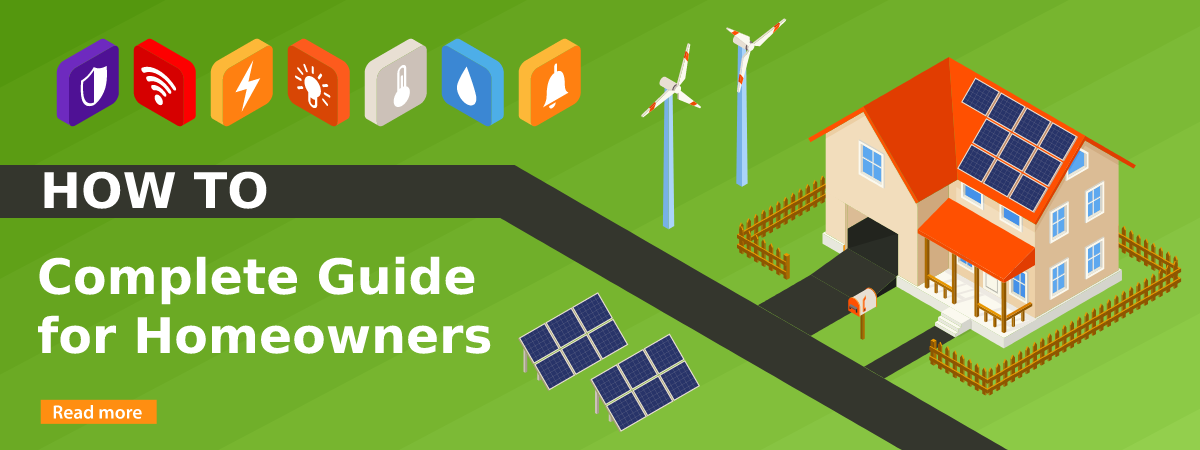
How To (Complete Guide for Homeowners)
TIP: To Search Quickly Within The Page To Find A Specific HOW TO, Press Ctrl+F (On Windows PC, Chromebook, Or Linux System), Or Command+F (On A Mac) On The Keyboard. The “F” Stands For “Find,” And It Works In Every Browser. Next, Type In Your The Keywords To Help Find The HOW TO Blog.
How To Upload Electricity Bill?
Log to your Homeowner Account, click Dashboard, move your cursor down to ‘Savings’ and select your Job. Make sure the information shown is correct.
- Scroll down to ‘Electricity Bill and click on ‘Upload’.
- Choose a file from your computer, and make sure to choose from the given file formats, e.g. PNG.
- You will see ‘your bill has been uploaded’ pop on the screen. Under the Electricity Bill, press ‘Click to View’ to verify.
- Your Status remains ‘Pending’ until approved by Solar Market Admin.
How to view posted solar jobs?
Log onto your account. Click on ‘Managed Jobs’ on the side menu of the screen. A new screen will pop up.
1. Select the title of the new job you want to view. Details of the new job will pop up.
2. You will see a map, budget and other related information about the posted job here.
How To Upload Files In A Chat?
To upload files in a chat, log in to your Homeowner Account, select ‘Solar chat’ on the left. There are two options‘enquiries’ and ‘accepted’ option. Choose enquiries to send a file in chat.
- Look for the person you want to text from the options provided on the left side.
- Click on the small box present under ‘type a message section’ and upload your file from the computer.
- You can only upload and send files in PDF, PNG, JPG or JPEG format. Other formats are rejected.
How To View Electricity Bill?
Log onto your Homeowner Account. Click on ‘Dashboard’, move the cursor down and press ‘Savings’. Enter your Job, and make sure all your information is correct.
- Scroll down to the bottom to find ‘Electricity Bill section’. Choose the right Billing Cycle.
- Make sure your status is ‘Approved for that billing cycle. Press ‘Click to View’ under the document section.
- Your Electricity Bill for the said month will appear.
How To View Offer Details After A Job Is Accepted?
To view details after a job is accepted, first log on to your Homeowner Account. Click on Solar Chat and then choose ‘Accepted’ from the two options provided.
- Choose your ‘Solar provider’ from the options on the left of the screen.
- Scroll down to the right side of the screen. You will see two options under ‘Completed by date’. Choose ‘proposal details.
- The offer from the solar provider appears on the screen.
How To Review My Solar Job Details After A Job Is Accepted?
To review your Solar Job details, log on to your Homeowner Account. Click on ‘Solar Chat’ from the options on the left. Choose ‘Accepted’ from the two options provided.
- A screen will pop up. Click on the Solar provider mentioned on the left.
- Scroll down and to the right. Under the ‘Completed by date, you will see two options.
- Click on ‘Job Details’ to see all the details regarding the job that was posted.
If I Already Have Solar, How Do I Unlock My Referral Code?
To unlock your Referral Code, log on to your Homeowner Account and click on dashboard. Scroll down and click on Product reviews. Click on ‘Add Product Review’ to upload files.
- Under the ‘Receipt’, upload the receipt of the product to make sure it is a legit purchase.
- Under the ‘Proof of Use’, upload the image of the product in use, such as a Solar Panel or Inverter you are using.
- Add the price (AU$), the Date of Installation and the Model Number.
- Also give the product a rating and write a personalized review and click submit.
- Next, wait until the product review is approved. It usually takes a couple of days.
- Click on Referral, a unique code will appear under ‘Your promo code’.
Where Do I Discuss The Solar Job Details After A Job Is Assigned?
To discuss Solar Job details after a job is assigned, first, log on to your Homeowner Account. Click on Solar Chat and choose ‘Accepted’ from the two options provided below.
- Select the Solar provider by clicking on the names present on the left.
- A chat will appear.
- You can discuss anything related to the accepted job in this chat.
Where Do I Find My Referral Code?
To find your Referral code, first log on to your Homeowner Account. Click on Dashboard present on the left side of the screen. Scroll down the screen and click on ‘Referral’.
- You will find a unique Referral Code under ‘your promo code’
- To copy this code, click on the ‘small blue shape’ on the right side of the code. This automatically copies your unique code.
- You can now send this Referral code to a friend or family member by simply pasting it in a message.
Where Do I Find My Solar Providers, Estimated Savings For The Solar Job?
To find your Solar Provider’s estimated savings for your Solar Job, first log on to your Homeowner Account. Click on ‘Dashboard’ option on the left.
- Scroll down the page, and under the ‘Savings’ option, select the job.
- Make sure all the information related to the job is correct.
- Scroll down and view the ‘Estimated Annual Savings’ their solar provided gave them.
Where Do I Keep Track Of My Solar Savings?
To keep a track and view your solar savings, first log on to your Homeowner Account. Click on Dashboard option on the left.
- Scroll down the page, under the ‘Savings’ option, select the job title.
- Make sure all information below the job is listed correctly.
- Scroll further down to view your ‘Current savings’. You can find your annual savings mentioned here.
Where Do I View My Enquiries From Solar Provider’s?
To view enquiries from solar providers, log on to your Homeowner Account. Move the cursor to ‘Solar Chat’ and choose ‘Enquiries’ from the two options provided below. A screen will appear.
- Select the Solar Provider to start a chat.
- You can discuss anything before a job is accepted.
- In the enquiries chat, phone numbers and emails are not accepted in this chat. They will simply be filtered out from the conversation.
How To Post A Job?
To post a Job, log on to your Homeowner Account. Click on ‘post a job’ option on the left. A new screen will pop up which requires you to fill in all your details.
- Under Section #1, Overview, enter ‘Job Title’ (e.g, need solar panel for my roof), ‘Job Type’ (New job, upgrade or existing system) and ‘Type of Supply’.
- Next, mention ‘completed by date’ and enter the appropriate service needed (for e.g. residential installation.
- Under Section #2, Budget, first select the payment method to signify your preferred mode of payment.
- Next, mention your estimated budget in AU$, and referral code (if you have any).
- Under Section #3, Job Details, write in detail any particular requirements you have, such as a specific brand or shipping requirement. You can also add images and videos.
- Choose specific rather than generic details to ensure all your requirements are met.
- Under Section #4, Particulars, mention House type (single, double storey), roof type and roof angle.
- Next, mention meter type, battery type and panel type. When you click on an option, relevant information on the left will pop up. You can refer to it to make an informed decision about particulars.
- Under Section #5, Usage, select your energy supplier. You can find the name of your supplier at the top of your house’s electricity bill.
- Also mention your average electricity bill, consumption time and National Meter Identification number (only required in Australia).
- Under Section #6, Gallery, upload the images for main electrical board.
- Moreover, upload any relevant images (up to 5 images maximum)
- Under Section #7, Job Location, mention your location, your state and post code.
- Next, your house image will pop up. You have to mark your roof. There are three small boxes in the center of the image. Click the one in the middle.
- Click on one corner of your roof and draw a line till the opposite corner.
- Repeat for all corners, and click the roof to highlight it. This will show the size of your roof.
- Click on ‘finish’. The screen shows ‘post successfully created’ on the right side.
- To check if your job has been posted, go to the top right corner of your screen and click on ‘Browse’. This will show you your post.
How To Calculate Roof Area?
If you want to calculate your roof area, click on ‘Job Locations’ and enter your current address. Mention your location, state and post code. An image of your house will show up.
To calculate your Roof Area:
- Click on ‘Draw a shape’ option in the center of the image.
- Left-click on one corner, move the mouse and left-click on the opposite corner. Repeat for all corners of your roof.
- Left click again to highlight your entire roof and its area.
When Do I Receive My 2% Referral Fee?
If you have uploaded a review, you will be assigned a unique Referral Code. You can get a 2% Referral fee after you give your code to another Homeowner. The receiver of the code has to do the following.
- First, log onto their Account, and click on ‘Post a Job’ option on the left.
- They have to put your referral code under ‘Budget’. If they don't put it here, the code can not be traced back to you.
- After they have completed their Solar Job on the platform, click on ‘managed jobs’ option on the left, and mark the job as completed
- They have to write a review and upload a photo of the installation. They can click anonymous before submitting the review.
- You will receive the 2% solar fee in your SolarWallet after they have completed the following steps.
How long does it take to transfer money from my bank to SolarWallet?
For your Pay ID: Depending on your bank policy, your first transaction could take up to 24 hours to clear. After that, your subsequent transactions will arrive in your account within 10 minutes.
For your bank: Funds arrive within 30 minutes. However, the first transaction may require 24 hours to arrive.
How to add bank details (Pay ID)?
Log onto your homeowner account. Go to the Solar wallet from your dashboard. Scroll down to click on ‘Bank Details’. Click on ‘link email address (PayID). A screen will pop up.
- Enter your Bank Name, email address (PayID), BSB code, account number and account name. Make sure you enter the unique PayID associated with your bank. Click ‘link your bank’ after you have entered the correct details.
- Once it's added, you can see your bank account activated on the bottom left side of your solar wallet page.
- If you no longer want your bank connected to your profile, you can either delete your account from your homeowner account or deactivate it.
How to delete bank details?
Log onto your homeowner account. Go to the Solar wallet from your dashboard. Scroll down to click on ‘Bank Details’. You will find your bank account listed in the bottom-left corner of the page.
- Click on the ‘rubbish bin’ button to delete the bank account.
- You can also deactivate your account by clicking on the ‘inactive option’ mentioned under your bank details.
How to add a credit/debit card?
Log onto your homeowner account. Go to the Solar wallet from your dashboard. Scroll down to find ‘Card Details’ on the bottom-left side of the page. Left Click it and a screen will pop up.
- Add your card type, card number, expiration month, expiration year, your CVC, your full name and your billing address.
- Make sure to enter your residential address in the ‘billing address’ option.
- Once you have entered your details, click ‘Add card’.
- Your card details will show up on the bottom-left side of the ‘SollarWallet’ page. You can delete or deactivate these details when you want.
How to delete a credit/debit card?
Log onto your homeowner account. Go to the Solar wallet from your dashboard. Scroll down to find ‘Card Details’ on the bottom-left side of the page. You will find all your credit card details here.
- You can inactivate the card details. When you toggle it, it will automatically deactivate your card details.
- To delete the credit card or debit card details, left-click on the ‘red rubbish bin’ option under the card details. Your details will be deleted from the page.
How to add money into SolarWallet account via credit card?
Log onto your homeowner account. Go to the Solar wallet from your dashboard. Find ‘current balance’ on the top-left side of the page. Click on the option ‘add money’ mentioned below. A screen will pop up
- Choose credit card from the given option. Remember, there is a 2% fee attached to this.
- Mention the amount of money in (AUD) that you want to transfer. After deducting the 2% transaction fee, your updated amount will show on the screen. Click ‘continue’ and ‘confirm’ to proceed with the transaction.
- Once you click ‘confirm’, your transaction details will show on the sollarwallet main page. Your status will show ‘in process’ until it's approved by your bank.
- Remember that money transfer will only happen if you have entered the correct credit/debit card details in your homeowner account.
How to add money into my SolarWallet account via PayID?
Log onto your homeowner account. Go to the Solar wallet from your dashboard. Find ‘current balance’ on the top-left side of the page. Click on the option ‘add money’ mentioned below. A screen will pop up.
- Choose PayID from the two options available. Remember that this transaction comes with 0% fee.
- Enter the amount that you want to add. Click ‘continue’ and read the ‘important notes’ that pop up.
- Click continue after you have read the terms and conditions.
- The solar user has to log in to their mobile/online banking app. They will have to use the PayID details mentioned on the screen to make the transfer.
- The PayID and reference number are shown on the screen and can be copied by the user.
- Make sure to select the PayID and the email option, and not the organization ID, when depositing from online banking or mobile app.
- Click ‘confirm’ after you have done the above.
- Your transaction details will show on the SollarWallet main page. Your status will show ‘in process’ until it's approved by your bank.
- The first transaction can take up to 24 hours. All subsequent transactions will take only minutes.
How to change cover image?
Log onto your homeowner account. Go to ‘account settings’ from your dashboard. Scroll down to find a heading for ‘cover image’. Cover image is the image that is shown on your homepage (on the sidebar, above your profile).
- Click on ‘upload a photo’. Choose from the three default images shown. You can also upload an image of your own from your computer.
- Make sure the image does not exceed 2 MB's or it won't be uploaded.
- ‘Save’ the image. You will be able to see your ‘new cover image’ on your homeowner account.
How to change email address where notifications are sent?
Log onto your homeowner account. Go to dashboard, and click on ‘account settings’. A page will appear. Locate ‘email notifications’ on the left side of the page and double click it. A new page will pop up.
- Write your new email ID and click on ‘change’ to make the replacement.
- Remember that changing your email ID means that your signing credentials are also changed.
- The username for login will also change subsequently.
- Once you change the email ID, you will be signed out of the account automatically.
- You will now have to ‘sign in’ again using your new email ID.
How to change profile image?
Log onto your homeowner account. Go to ‘account settings’ from your dashboard. Scroll down to find a heading for ‘profile image’. Profile image is the image that is shown on your homepage (on the sidebar, as your profile).
- Click on ‘upload a photo’. Choose from the pre-set avatars. Double-click on the image you want. Click ‘save’ to replace the image on your profile.
- You can also upload your own image. Under the default avatars, there is an option for ‘upload’. Click that, and choose a profile picture from your computer. Click ‘Save’ to update the image.
- You will find a notification for ‘successfully updated’ pop up on the right side of the screen.
How to change SMS notification phone Number?
Log onto your homeowner account. Go to your dashboard and click on ‘account settings’. A new screen pops up. From the options on the left side, choose ‘SMS notifications’.
- Write a phone number following the correct format (11-digit number). Phone numbers always start with a ‘4’.
- Click ‘Change’ to alter your phone number. You will find a notification for ‘successfully changed’ pop up on the right side of the screen.
- Remember, all SMS notifications from the solar account will be sent to the number you provide below.
How to change username?
Log onto your homeowner account. Go to your dashboard and click on ‘Account settings’. A new screen pops up with the heading ‘Your Info’.
- Locate the block for ‘Username’.
- Write your new Username. But keep in mind that you can only change your username once every 30 days.
- Scroll down to the end of the screen, and click on ‘save’. You will find a notification for ‘successfully changed’ pop up on the right side of the screen.
- You can verify this by going to the dashboard. Your new username should appear under your profile.
How to change your password?
Log onto your homeowner account. Go to your dashboard and click on ‘Account settings’. A new screen pops up. From the options on the left side, choose ‘Password’.
- Type your current password and the new password in the columns provided.
- The screen will indicate whether you have a weak or a strong password. To make it strong, make sure to include a combination containing ‘lower case, upper case, numbers and symbols’.
- Click ‘change password’. You will be signed out from your homeowner account.
- You can ‘sign in’ again using the new password.
How to find solar companies?
Go to the homepage of the Solar company. You dont have to sign in as a homeowner to find solar companies. You can find them by simply browsing through the main page.
- Click on ‘Browse’ option mentioned on the top-right side of the page. Choose ‘solar companies’ from the options provided.
- You can do a quick search by typing in the name/keyword of the company under ‘start your search’.
- You can also add additional filters like ‘company location, services offered and installation ratings’. Click ‘apply’ to filter out your options.
How to find solar jobs?
Go to the homepage of the Solar company. You dont have to sign in as a homeowner to find solar companies. You can find them by simply browsing through the main page.
- Click on ‘Browse’ option mentioned on the top-right side of the page. Choose ‘solar jobs’ from the options provided.
- You will be able to see a range of solar jobs on the page. You can also mention your keyword to find a particular company.
- If you want to filter out companies and find something fitting your criteria, add ‘job location to mark the place you want the solar installation.
- Mark the particulars and mention your house type. This could include single, double or multistory options.
- Next, mention your job type indicating whether it's a brand-new installation, an upgraded installation or an installation on an existing system.
- Lastly, mention type of supply. You can choose a solar panel with or without batteries. You can also pick from grid-connected, off-grid or hybrid panels.
- Click ‘apply’. This will filter out your options.
- Once you have found a job you are interested, click ‘view job’ to find out more about it.
How to search for solar companies using the map feature
Go to the homepage of the Solar company. You dont have to sign in as a homeowner to find solar companies. You can find them by simply browsing through the main page.
- Click on ‘Browse’ option mentioned on the top-right side of the page. Choose ‘solar companies’ from the options provided.
- Once the new screen pops up, scroll down to see ‘show map’. Click on this to see the ‘map view’ of all the solar available companies.
- You can left-click on a solar company on the map. Click on ‘view’ to find out more about the solar provider. You can check for details on their profile page.
How to search for jobs using the map feature
Go to the homepage of the Solar company. You dont have to sign in as a homeowner to find solar companies. You can find them by simply browsing through the main page.
- Click on ‘Browse’ option mentioned on the top-right side of the page. Choose ‘solar jobs’ from the options provided.
- Once the new screen pops up, scroll down to see ‘show map’. Click on this to see the ‘map view’ of all the solar jobs available.
- You can left-click on a solar job on the map (indicated by a sun image). Click on ‘view’ to find out more about the solar job. You can check for details on their profile page.
How to transfer money to another SolarWallet account?
Log onto your homeowner account. Go to your dashboard and click on ‘solar wallet’. A screen pops up. Locate ‘current balance’ on the left side. Click on ‘transfer’ option mentioned under the current balance.
- On the next screen, enter a Solar pay ID (where you want to send the money). You can ask for the correct ID from another solar user.
- Next, mention the exact amount in AUD that you want to transfer to another Solar ID. Your balance indicates the limit of the amount of money you can send.
- Remember, this transaction comes with 0% fee.
- Click ‘continue’ to view your final details. Next, click ‘confirm’ to proceed with the transaction.
- Your solar wallet page will now show the transaction as ‘approved’. There is no ‘pending or processing’ involved for this type of transaction.
How to withdraw money from my SolarWallet to my bank account?
To withdraw money from your sollarwallet to your bank account so that you can use it as cash later, log on to your homeowner account. Go to your dashboard and choose ‘solar wallet’.
- A screen pops up. Locate ‘current balance’ on the left side. Click on ‘withdraw’ option mentioned under the current balance.
- First, select payment. This requires a 0% withdrawal fee.
- Next, mention the exact amount you want to withdraw. The screen will show you your current balance for ease.
- Your bank account details will be shown under the amount column. Make sure they are correct.
- Continue to view ‘final details of the transaction. Click ‘confirm’.
- The details of the withdrawal will appear under ‘transaction details’ on the solar wallet page. The status will show ‘in process’ until the transaction is approved. This takes up to 30 minutes.
- Before you proceed, make sure you have already linked your bank account details to your homeowner account, otherwise the transaction will not be processed, and you will not be able to withdraw any money.
Where can I view my unique Solar PayID
Log onto your homeowner account. Go to your dashboard and click on the ‘solar wallet’ option. Scroll down and locate ‘solar pay details’ on the left side of the screen.
- Click on ‘view your solar Pay ID’ option. This will display your solar Pay IDs.
- The first digit of the ID is fixed, and each solar owner will have this before their Pay ID.
- To copy your ID, click on the small ‘black image’ in front of your ID, and paste it onto your computer.
- Remember, this solar pay ID is used for transactions within the solarmarket.com only.
- Also note that your Solar Pay ID is different from your PayID.
How Do I Access Customer Support
There are two ways to do that.
Option 1: Log in to your homeowner account. Go to your dashboard on the left and click on Customer Support. A pop-up will appear. Please wait if there is a delay, There is a section on the end of the screen. Write your queries there and send. Somebody from the Customer support will join the chat. Please patiently wait for someone to reach back to you.
Option 2: go to the solar market homepage. Scroll down the main page and click on ‘chat with a live person’. A pop-up will appear. You can write all your queries here and chat with the customer support agent.
Please note that the service is available 24/7. Please wait patiently if there is delay in loading time. Solarmarkit appreciates your patience and is there to help you all the way through.
How Do I Complete A Job
Log onto your homeowner account. Go to your dashboard and click on ‘Manage Jobs’. The next screen will appear. Once a job is completed, it can not be ‘uncompleted’.
- To complete a job, choose the particular job. Write an honest review and give a rating.
- You can also upload an image that is relevant to the solar job installation.
- You can either remain anonymous, or reveal your name. Click ‘submit’ to complete the job.
- A mark signalling ‘completed’ will appear in front of your job option.
How To Change Status Of Solar Job
Log onto your homeowner account. Go to your dashboard and click on ‘Manage Jobs’. Select the particular job you are interested in.
- Move the cursor to the ‘status’ column.
- You will have three options to choose from: Active, Assigned and Drafted.
- Choose the status option. Patiently wait, as the status of your solar job changes.
- You can also change the status back, however, it is not recommended.
How To Delete A Posted Solar Job
Log onto your homeowner account. Go to your dashboard and click on ‘Manage Jobs’. From the ‘Title’, select the job you are interested in.
- Scroll to the right side of the page and find the column under ‘Action’.
- There are two buttons available: blue and red one.
- Click on the red button to delete a posted job.
- A notification for ‘post successfully deleted’ will show up.
- Please note that a job deleted can not be recovered.
How To Discuss The Dispute With Assigned Solar Provider?
Log onto your homeowner account. Go to your dashboard, scroll down and click on ‘Resolution Center’. On the next page, scroll down and find a list of all your job titles.
- Choose the job title, select your reason for the dispute, and then click on ‘continue’ option mentioned in the Action column.
- A discussion page pops up. You can now discuss the details of the dispute.
- Please make sure to read the information mentioned on the pop-up page. You will get more clarity on the issue after reading the information.
- Under the section ‘Leave Reply’, write your message and click send.
How To Edit Posted Job
Once your job is already posted, log onto your homeowner account. Go to your dashboard and click on ‘Manage Jobs’.
- From the ‘Title’ options, select the job you are looking for.
- Move the cursor to the blue icon present under the ‘Action’ column. Left click it.
- You can now update your posted job by making a number of adjustments.
- Once you have made all the changes, click on ‘update job.
- A notification was ‘post successfully updated’ will show on the right side of the screen.
How To Mark Solar Job As Completed
Once your job is already posted, log onto your homeowner account. Go to your dashboard and click on ‘Manage Jobs’.
- From the ‘Title’ options, select the job you are looking for.
- Scroll to the right of the screen till you find the column for ‘Mark as’.
- Click on the ‘mark as completed’.
- Fill out any information on the pop-up screen and press ‘submit’.
How To Move Solar Job To Resolution Center
Log onto your homeowner account. Go to your dashboard, scroll down and left click on ‘Manage Jobs’. A new screen appears.
- Mark the job as completed by moving the cursor to the ‘Mark as’ section on the right.
- You can upload a photo of the installation and fulfil any other relevant details required. Enter submit.
- Once you have marked the job as completed, you can now ‘report’ the job.
- Left click on ‘Report’ mentioned under ‘Mark As’. This moves your job to the resolution center.
- To verify, click on resolution center from your dashboard and find your disputed job here.
How To Request Partial Refund During A Dispute
If you are not fully satisfied with a job, you can request for a partial refund. First, log onto your homeowner account. Go to your dashboard, scroll down and left click on ‘resolution center’. A new screen appears.
- Select your job title. Move the cursor to the right and click on ‘continue’.
- Scroll down to see the option for ‘request a partial refund’. Left click and a pop-up will appear.
- Mention the amount you want to request from the solar provider. Press ‘request’. This will automatically send it to the solar provider.
- This is used to resolve a dispute. You should wait for the solar provider’s response to see whether they have accepted the request.
How To Select Reason For Dispute
Log onto your homeowner account. Go to the dashboard and click on ‘Manage Jobs’. Report the job. This will send it to the resolution center. Once you in at the resolution center page.
- Choose the job title. Move the cursor to the right until you reach the ‘Reason’ column.
- There are four options for you to choose from. This includes: equipment not received. , equipment not as described, Service not as described, Savings not as described.
- Choose the reason for dispute. Remember that once the reason is selected, it can not be unselected.
- The status would now show as ‘pending’.
How To Upload A File During Dispute
Log on to your homeowner account. Go to the dashboard and click on ‘Resolution Center’. Find your job from under the job title section. Click on Continue and a new screen will appear.
- Scroll down the page and find the section under ‘Leave a reply’. Click on the yellow image situated on the bottom-left side of the box.
- Select an image from your computer. Make sure this is relevant to your job. Click send to send the image to your solar provider.
- It will automatically send it to your solar provider.
How To Send A Message During A Dispute
Log on to your homeowner account. Go to the dashboard and click on ‘Resolution Center’. Find your job from under the job title section. Click on Continue and a new screen will appear.
- Scroll down the page and find the section under ‘Leave a reply’.
- Write a message here and click send.
- It will automatically send a message to your solar provider.
How To View Offers
Log onto your homeowner account. Go to the dashboard and click on ‘Manage Jobs’. Select your job title on the screen that appears.
- Move the cursor to the right until you find the column for ‘offers’.
- Click on the ‘blue eye’ on the offers title.
- Under the received offers section, you will find multiple offers.
- You can click on ‘View Offer Details’ to find out more about the particular job.
- You will be able to see in-depth details regarding the job, thus helping you make an informed decision.
When Is Payment Released To The Solar Provider
The solar provider is the person responsible for completing the job. To know when payment is released to them, log onto your homeowner account. Go to your dashboard and click on ‘Managed Jobs’.
Once you have marked a job as ‘completed’ by adding a photo, rating. leaving an honest comment and have entered ‘Submit’, only then the payment is released to the solar provider.
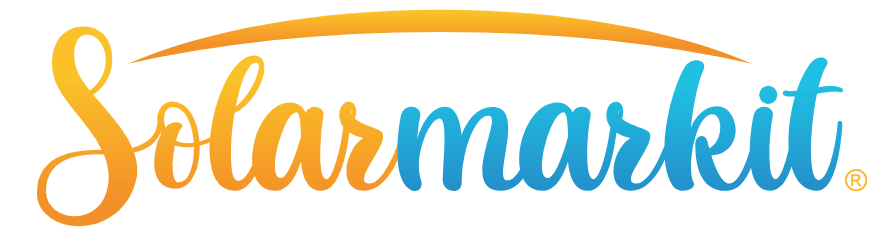
0 Comments